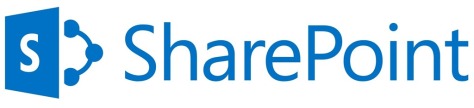If you just want to edit the master page without fixing the missing items in the sidebar, you can navigate to _catalogs/masterpage through the “All Files” section in SharePoint Designer.
On the other hand, if you want to fix it, here’s how I managed to do it:
We were facing the same problem in one of our SharePoint 2013 installations. I searched for that and I only found answers saying that I’d need to activate the publishing feature in the site collection scope, however that was not the problem since it was already activated.
Later I found out that the “Lists and Libraries” section in the Site Objects would not show any results. The problem is that we had a list in the site that was using a list template from an old solution that was not installed anymore, causing ListData.svc — a web service used by SharePoint Designer — to crash. You can see more here: Why don’t Lists and Libraries show up in SharePoint Designer?
After I deleted that list though the SharePoint Management Shell, not only the lists started to show up in the Lists and Libraries section, as also the Master Pages and Page Layouts sections reappeared.
Ref : Sharepoint StackExchange