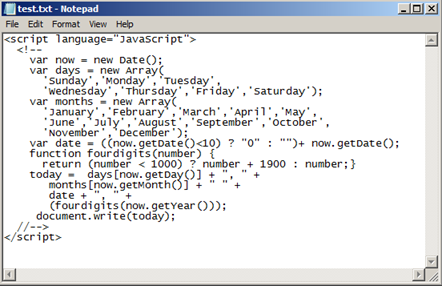In many cases, we may not be bothered about the Version, Service Packs installed on our Server when we do the development. It is obvious that, when we get the requirement, immediately we will start analysis the requirement.
But recently there was a situation that one of our client wants to move on to the new Service Pack which released on this April. In that case, we may also have to analyze the impact of the new Service Pack. Before knowing that, I just wanted to know, what are the things installed on our Dev environment first. Then on top of it, what needs to be installed and what would be the impact after installation.
To answer all these questions, First we need to know what is the version installed on our Farm. Use the following command to get the Version of the product installed using PowerShell script.(Get-SPFarm).Products.
First Run ISE as below :
Then after selecting the Commands of “Add.PSSnapin” output of the above command will be something like,
By seeing the GUID, we will be able to identify the Product. These GUIDs will not change. On all the environments, and all the machines, the GUIDs will remain same.
Here are all of the product GUIDs:
GUID : 35466B1A-B17B-4DFB-A703-F74E2A1F5F5E Product : Project Server 2013
GUID : BC7BAF08-4D97-462C-8411-341052402E71 Product : Project Server 2013 Preview
GUID : C5D855EE-F32B-4A1C-97A8-F0A28CE02F9C Product : SharePoint Server 2013
GUID : CBF97833-C73A-4BAF-9ED3-D47B3CFF51BE Product : SharePoint Server 2013 Preview
GUID : B7D84C2B-0754-49E4-B7BE-7EE321DCE0A9 Product : SharePoint Server 2013 Enterprise
GUID : 298A586A-E3C1-42F0-AFE0-4BCFDC2E7CD0 Product : SharePoint Server 2013 Enterprise Preview
GUID : D6B57A0D-AE69-4A3E-B031-1F993EE52EDC Product : Microsoft Office Web Apps Server 2013
GUID : 9FF54EBC-8C12-47D7-854F-3865D4BE8118 Product : SharePoint Foundation 2013
And to know about the Service Packs, there is no need of any PowerShell Commands. That we can directly go to the Central Administration and find.
Click on “Upgrade and Migration” on the Quick Links. 
Click on “Check Product and Patch Installation Status”
This will tell us the current Patches Installation. By seeing the Version column we can identify. On the screen shot above shared, there is no SP installed.