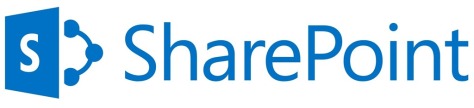To install SQL SERVER 2012 we are using the following Setup file:
#####_SQLServer2012EnterpriseEditionwithSP1_ServerCAL(With_#########)_x64
Right Click and Mount, Run “setup” Application file as Administrator:
Note: We are logged in as [SharePoint Admin] for all installations.
This Screen will Show up:

Click “Installation” on the left side, the following screen will come:

Click “New SQL Server stand-alone installation or add features to an existing installation”, the following screen will come:

Click “Show Details” to view details, Click “OK” after verifying the setup support rules. In case there is a problem resolve it and Re-run the Setup. Now the following screen appears:

Wait for some time, the following screen will come:

In the product key section, Select “Enter the Product Key” which should be 25 character key. Click next, the following screen will come:

In the license Terms section, Select “I accept the license terms” and Select Send feature usage data to Microsoft….. Click next, the following screen will come:

Click Next to “Include SQL Server product updates”:

After the above screen, a prompt as shown below will appear for restarting the system:

After restart run the setup again and reach to the below screen:

When the Setup Support Rules screen pops up review any errors or warnings you get. If nothing bad has happened the Next button will be available to click. Click Next to view the following screen:

For Setup Role select SQL Server Feature Installation and click next.

On the Feature Selection screen this is where you need to be smart. In order to make SharePoint run you only need to select one check box, Database Engine Services. I would highly recommend you also check Management Tools – Basic and Management Tools – Complete. Click Next to view the following screen:

Wait for some time, the following screen will come:

Now when you read all of these awesome features you might be thinking “I want to kick the tires of Reporting Services – SharePoint” or some other random feature. That is great, tire kicking is fun and important but if you are reading the blog post to get SQL Server installed correctly for SharePoint then you probably aren’t ready to start randomly installing features. Even if you were ready to install them you would still most likely come back and do them after SharePoint was up and running, not before. So let’s ignore them for now and click next.
On the Installation Rules screen SQL will make some checks. In this case my Server did not have the Microsoft .NET Features installed. You will need to manually add the feature now. While you do go ahead and leave this SQL window open.
To add the .NET Windows Server feature click on Start > All Programs > Administrative Tools > Server Manager.
From the right side of the screen click on Features.
Over on the left side of the screen click on Add Features.
Check the box for .NET Framework 3.5.1 Features.
When you check the box a window for Add Features Wizard will appear telling you the additional required roles. Click Add Required Role Services.
Click Next.
At the Web Server (IIS) screen click Next.
Accept all of the defaults and click Next.
At the Confirm Installation Selections click Install.
At the Installation Results screen make sure everything was successful and then click Close.
Jump back over to your SQL Installation Rules screen and click the Re-run button.
If the tests are Passed click Next to continue.
After Installation Rules the Following screen appears:

Assuming this is the only install of SQL Server on this server then you are going to want to take all of the default settings for the Instance Configuration screen, but in my Case I have updated the name to be my server, Click Next.

Wait for some time, the following screen will come:

At the Disk Space Requirements screen click next.

For the Server Configuration screen it is asking you what accounts you want to run SQL Server as. The only service you are worried about right now is the SQL Server Database Engine. This service should always be run as a domain account not a local account. Next to SQL Server Database engine click on MANAMA1\spadmin and a drop down arrow will appear.
Click <<Browse…>>.
Select your SQL account you want to use and click OK.
Enter the account password and keep the startup type as Automatic click next.

Wait for some time, the following screen will come:

On the Database Engine Configuration screen there are lots of changes you could make and over time you will learn about these options but for the purpose this guide you will except all of the defaults. You only need to click Add Current User and it is shown as.

If you were building a production capable SQL Server best practice 101 would be to store your data and log files on different volumes. By default SQL Server will store everything on the C: drive. If you want change that behavior take a gander at the Data Directories tab.
Once you are ready click next the following screen appears:
 For the Error Reporting screen select Send Windows and SQL Server Error Reports…Click next the following screen appears:
For the Error Reporting screen select Send Windows and SQL Server Error Reports…Click next the following screen appears:

At the Installation Configuration Rules screen click next.

You are ready to Install, so click Install.

Wait for some time, the following screen will come:

When the installation finishes you may be prompted to restart. This is not directly because of SQL Server but instead because of other recent installs you have done that you haven’t rebooted since. In my case because I added the .NET feature. When SQL is all done click close. If you have any other open windows at this point you can close them as well. You are all done.
If you got the pop up screen to do a reboot it will not automatically happen, you will need to reboot on your own.

Note: The Above error is due to Installation of .Net Framework 3.5, after resolving this when you run the setup again you receive the following screen:

Now the SQL SERVER 2012 is successfully installed.
Now do what is mention in this post: Max Degree of Parallelism for SQL SERVER 2012 (before installing Sharepoint 2013)
Now do what is mention in this post: Starting/Running SQL SERVER 2012 (SQL Permissions) for SharePoint 2013
Now you have your whole SQL Server ready, so you can install SharePoint 2013.