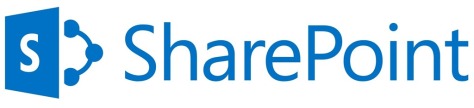To determine the version of SQL Server, you can use any of the following methods:
Method 1
Connect to the server by using Object Explorer in SQL Server Management Studio. After Object Explorer is connected, it will show the version information in parentheses, together with the user name that is used to connect to the specific instance of SQL Server.
Method 2
Connect to the instance of SQL Server, and then run the following query:
Select @@version
An example of the output of this query is as follows:
Microsoft SQL Server 2008 (SP1) – 10.0.2531.0 (X64) Mar 29 2009 10:11:52
Copyright (c) 1988-2008 Microsoft Corporation
Express Edition (64-bit) on Windows NT 6.1 <X64> (Build 7600: )
Method 3
Connect to the instance of SQL Server, and then run the following query:
SELECT SERVERPROPERTY(‘productversion’), SERVERPROPERTY (‘productlevel’), SERVERPROPERTY (‘edition’)
Note This query works with any instance of SQL Server 2000 or later
The following results are returned:
- The product version (for example, 10.0.1600.22)
- The product level (for example, RTM)
- The edition (for example, Enterprise)
For example, the results resemble the following:
10.0.1600.22 RTM Enterprise Edition
Note The SERVERPROPERTY function returns individual properties that relate to the version information, although the @@VERSION function combines the output into one string. If your application requires individual property strings, you can use the SERVERPROPERTY function to return them instead of parsing the @@VERSION results.
VERSION INFORMATION
SQL Server 2012 version information
The following table lists the major releases of SQL Server 2012:
| Release |
Product Version |
| SQL Server 2012 Service Pack 1 |
11.00.3000.00 |
| SQL Server 2012 RTM |
11.00.2100.60 |
SQL Server 2008 R2 version information
The following table lists the major releases of SQL Server 2008 R2:
| Release |
Product version |
| SQL Server 2008 R2 Service Pack 2 |
10.50.4000.0 |
| SQL Server 2008 R2 Service Pack 1 |
10.50.2500.0 |
| SQL Server 2008 R2 RTM |
10.50.1600.1 |
SQL Server 2008 version information
The following table lists the major releases of SQL Server 2008:
| Release |
Product version |
| SQL Server 2008 Service Pack 3 |
10.00.5500.00 |
| SQL Server 2008 Service Pack 2 |
10.00.4000.00 |
| SQL Server 2008 Service Pack 1 |
10.00.2531.00 |
| SQL Server 2008 RTM |
10.00.1600.22 |
SQL Server 2005 version information
The following table lists the major releases of SQL Server 2005:
| Release |
Product version |
| SQL Server 2005 Service Pack 4 |
9.00.5000.00 |
| SQL Server 2005 Service Pack 3 |
9.00.4035 |
| SQL Server 2005 Service Pack 2 |
9.00.3042 |
| SQL Server 2005 Service Pack 1 |
9.00.2047 |
| SQL Server 2005 RTM |
9.00.1399 |
SQL Server 2000 version information
The following table lists version number of the Sqlservr.exe file:
| Release |
Product version |
| SQL Server 2000 Service Pack 4 |
8.00.2039 |
| SQL Server 2000 Service Pack 3 |
8.00.760 |
| SQL Server 2000 Service Pack 3 |
8.00.760 |
| SQL Server 2000 Service Pack 2 |
8.00.534 |
| SQL Server 2000 Service Pack 1 |
8.00.384 |
| SQL Server 2000 RTM |
8.00.194 |
For more information, please refer to Microsoft KB321185 – How To Identify your SQL Server Service Pack Version and Edition.
Ref : lumension